Have you recently switched to a new iPhone 4 and not sure how to transfer your contacts? So how to transfer your contacts to a new iPhone?
Google Contacts
Until the existence of Google Sync, transferring of contacts and calendar are tedious businesses and some Telco even charge you for the service.
The software that comes with your phone may give you the advantages but you need to install it on your computer before you can use it. Normally this software makes for Windows and will leave Mac and Linux users stuck with the contacts sync issues.
With Google Contacts and sync over the internet will get you running the second you got your brand new phone without involving your computer.
How to use Microsoft® Exchange on your Celcom iPhone 4 and start using it the moment you walk out from your favorite telco?
Before you start, you need to have Google Account. Transfer your contacts to Google and you only need to do it once.
Step 1 Go to Setting> Mail, Contacts, Calendars> Add Account… >Select Microsoft Exchange
Step 2 Fill in the information Email: your_username@gmail.com, Server: m.google.com
Step 3 You’re Done
Up and running within seconds; adding contacts and calendar to my Celcom iPhone 4 without breaking a sweat.
Google Contacts, Google Sync and Microsoft® Exchange save the day!

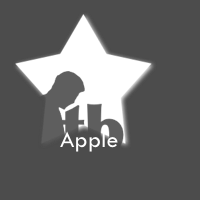
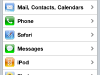
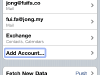
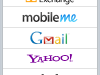
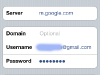
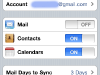
8 responses to “Celcom iPhone 4 Contact and Calendar Sync”
[…] This post is inspired (no surprise) by Samsung Galaxy owner who jump ship from iPhone and stuck in the mess. I previously wrote a post how I transfer Google contacts to my iPhone with Google Sync/Microsoft Exchange. […]
[…] Exchange doesn’t work as smart as in iPhone 4 or iPad 2 on Lion. For some reason it does not support pushing contacts from […]
Thank you, bro! I will try it out, hehe..
I only added mails, but no calendar. I wonder, how to make push notifications for gmail. It doesn’t work on mine 🙁
Bro the push notification, by default mostly all “On” or it will ask for your permission to push.
For Gmail I think you virtually need not to do anything. Mail should push as soon as it arrived. Anyway, to check your setting you can go to
>Setting> Mail, Contacts, calendars> Choose your gmail account>
You should see
Mail on/off
Contacts on/off
Calendars on/off
Click on “Mail Folder to Push”
if you want to push notification on your desire folder. Like me I have each multiple email so its kinda easy this way to choose what to push. By default “Inbox” are push and no way to turn off.
As for your Calendars & Contacts as long as you use Google calendar on a same gmail account everything should push as soon as you finish setting up your Exchange other wise you will have to repeat the process above to add your many Google accounts.
Also if you hope to see the Blue color bubble push message pop up from your screen, ummm so far it doesn’t do that 🙂 I hope iOS 5 would bring that to the next lever when it release in September 😉
Also go to
Setting> Mail, Contacts, Calendars> Fetch new Data> Advanced> You should see if your account is set to “Push” or not.
Whoa this is cool great info but no eye see woh got no iPhone4 yet anyway will bookmark this post for future ref if dapat iPhone4 maybe iPhone4 ‘S’ haha. tQ.
It’s actually work for The rest of the phone Bananaz. Blackberry, Nokia, Android phone etc…
just make sure you use m.google.com 🙂